

- Reinstall windows photo viewer windows 10 install#
- Reinstall windows photo viewer windows 10 update#
- Reinstall windows photo viewer windows 10 windows 10#
- Reinstall windows photo viewer windows 10 Pc#
With MobiMover, you can not only view/transfer iPhone photos on/to PC but also access iPhone files, including contacts, music, videos, contacts, messages, and more, from computer. Others: Contacts, Notes, Messages, Voice Mails, Books, and Safari Bookmarks Photos: Camera Roll, Photo Library, Photo Stream, Photo VideosĪudios: Music, Ringtones, Voice Memos, Audiobooks, Playlists What can MobiMover transfer or manage for you: With EaseUS MobiMover installed on your PC (also compatible with Mac), you can transfer files between an iOS device (iPhone/iPad in iOS 8 or later) and a computer or between two iOS devices.
Reinstall windows photo viewer windows 10 windows 10#
If you find it’s quite annoying to solve the Windows 10 Photos App not showing photos/won’t open issue, using MobiMover is a good choice to make your needs met. The Photos alternative introduced here is EaseUS MobiMover, a reliable tool for iOS data transfer and file management. What do you use Photos App for? To view your iPhone photos on PC? To transfer photos from iPhone to PC in Windows 10? If so, you can try the alternative to Photos App to get things done. Solution 5: Use a powerful alternative to Photos App
Reinstall windows photo viewer windows 10 install#
Step 5: Download and install the Photos App on your Windows 10 PC. Step 4: Go to Microsoft Store on your computer and search for Microsoft Photos.
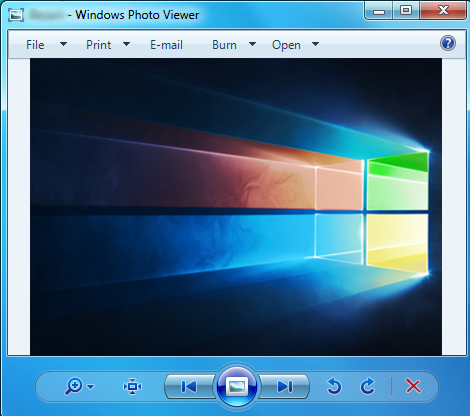
Step 3: Wait for the process to be finished, and then reboot your PC running Windows 10. Step 2: Type in the following command in the window and hit Enter. Step 1: Right-click the Windows icon on your taskbar and choose Windows PowerShell (Admin). If that’s the case, you just need to reinstall Photos App on your PC: first completely remove Photos App from your computer, and then go to Microsoft Store to reinstall it. It’s possible that the Photos App on your PC is corrupted, which lead to the Windows 10 Photos App not working issue. Solution 4: Reinstall Photos App in Windows 10 Step 4: Follow the on-screen instructions, reboot your computer, and see whether the problem still exists. Step 3: Scroll down to click Windows Store Apps and choose Run the troubleshooter.
Reinstall windows photo viewer windows 10 update#
Step 2: Go to Update & Security > Troubleshoot. Windows provide you a built-in feature to solve the problems related to the Apps you got from Microsoft Store, which is App Troubleshooter. Step 4: Choose Advanced options and click Reset. (Choose Apps under Settings if you don’t find Apps & features under System.) Step 1: Click the Windows key and choose Settings. Follow the steps below to reset the Photos App on your Windows 10 PC and see whether the problem is solved. The effectiveness of this tip has been proven in solving the Windows 10 Photos App not working issue. Solution 2: Reset Photos App on Windows 10 PC Install the latest version of Photos App on your Windows 10 PC if there are new updates available. Go to Microsoft Store, search for Microsoft Photos, and check for updates. Step 3: Install the updates on your Windows PC if there are new updates available. Step 2: Choose Update & Security > Windows Update and check for updates. Step 1: Press the Windows key and click the Settings icon. If the problem Windows 10 Photos App not working is system-related, or the Photos App conflicts with the system, it’s a good choice for you to update your Windows operating system and Photos App on your PC to get the issue fixed. (The solutions below are arranged in an increasing order of difficulty.) Solution 1: Update Windows and Photos App No matter the problem you are encountering is Windows 10 Photos App not showing photos or Windows 10 Photos App won’t open, you can follow the fixes provided below to have a try. 5 effective fixes to Windows 10 Photos App not working If you are facing the very same issue, reading this article will not only help you fix the problem with the potential solutions provided but also help you learn another method to view iPhone photos on PC or transfer photos from iPhone to Windows 10 PC without Photos App. (Another issue related to Photos App is iPhone photos not showing up on PC Windows 10, the solutions to which are also covered.)

According to users, it's quite common that Windows 10 Photos App is not showing photos or Windows 10 Photos App won't open, which are the signs of Photos App not working in Windows 10. However, convenient as it is, it's not without problem when using the Photos App in Windows 10. The photos App on your Windows 10 enables you to enjoy, organize, edit the photos and videos from all your devices, which makes it a good choice to transfer photos from iPhone to PC.


 0 kommentar(er)
0 kommentar(er)
